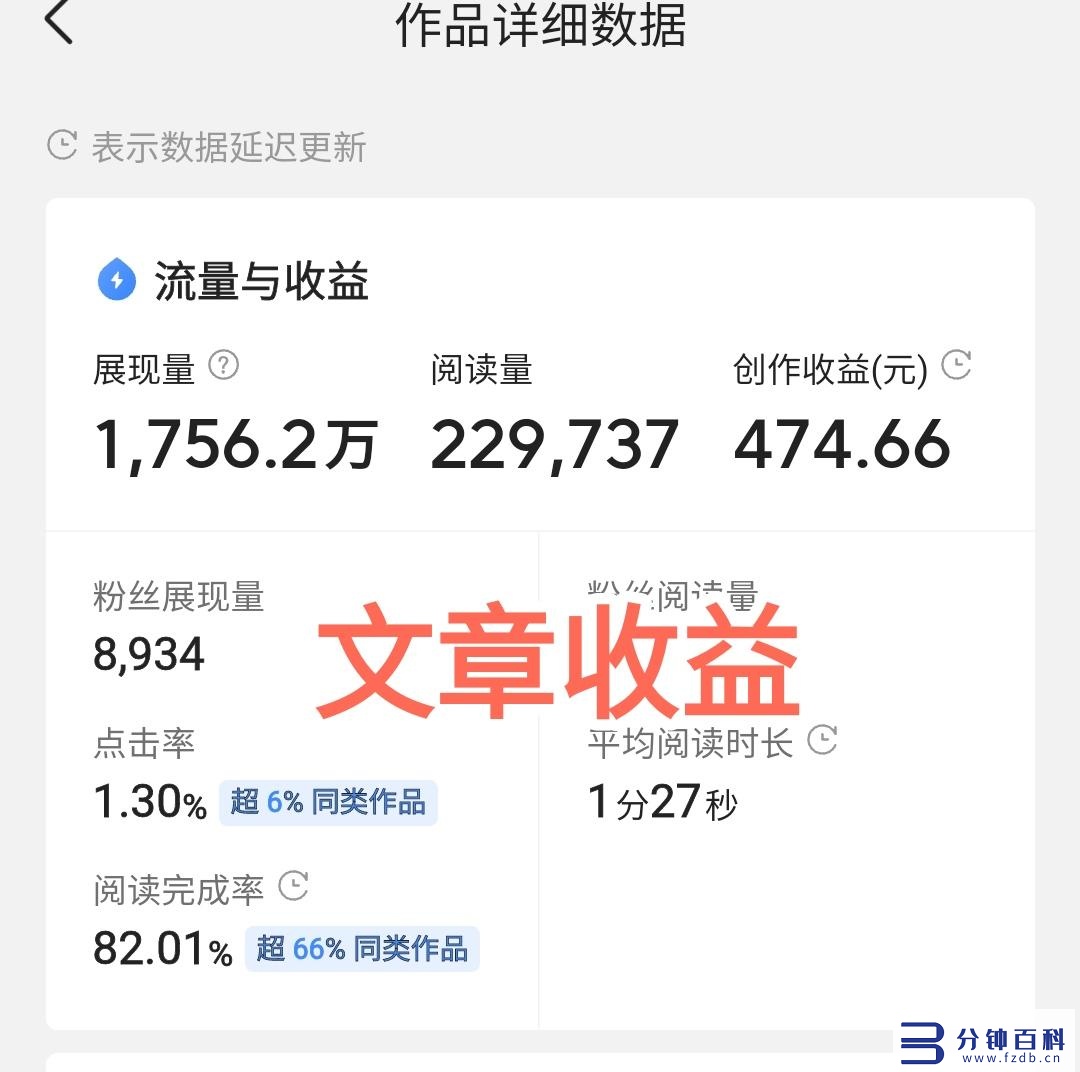最近有很多读者朋友对如何制表有疑问。由部分网友整理出相关内容希望能够解答你的疑惑,关于如何制表格基础教程,本站也已经为你找到了问题的答案,希望能帮助到你。
既然不少读者反馈喜欢看一些短平快又极其实用的 Excel 小技巧,那么今天再来两则。
01 快速合并多个数据表
将下图 1 中三个独立的数据表合并成一个完整的表,效果如下图 2 所示。
解决方案:
1. 选中第一个数据表包括表头在内的所有区域 –> 按 Ctrl+C
2. 选中第二个表除表头之外的区域 –> 按 Ctrl+C
3. 第三个表也同样不要选表头 –> 按 Ctrl+C
4. 选择菜单栏的“开始”–> 点击“剪贴板”区域右下角的小箭头
5. 选中目标单元格 –> 点击“剪贴板”区域中的“全部粘贴”按钮

02 两个表快速求和
将下图 1 中两个数据表的数值相加,结果保存在第一个数据表中,效果如下图 2 所示。
解决方案:
1. 选中下方的数据表 –> 按 Ctrl+C
2. 选中 A1 单元格 –> 右键单击 –> 在弹出的菜单中选择“选择性粘贴”–>“选择性粘贴”
3. 在弹出的对话框中选择“加”–> 点击“确定”
很多同学会觉得 Excel 单个案例讲解有些碎片化,初学者未必能完全理解和掌握。不少同学都希望有一套完整的图文教学,从最基础的概念开始,一步步由简入繁、从入门到精通,系统化地讲解 Excel 的各个知识点。
现在终于有了,以下专栏,从最基础的操作和概念讲起,用生动、有趣的案例带大家逐一掌握 Excel 的操作技巧、快捷键大全、函数公式、数据透视表、图表、打印技巧等……学完全本,你也能成为 Excel 高手。